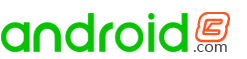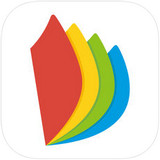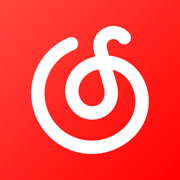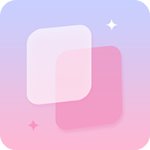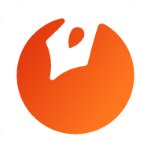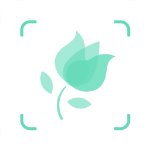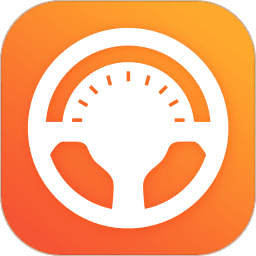百度网盘一直网络异常如何解决 百度网盘一直网络异常的解决办法
百度云网盘能够说是有许许多多的小伙伴都是有在用,但是有一些小伙伴在应用百度搜索百度云下载一些文档时一直提醒网络异常,那麼百度网盘一直网络异常如何解决呢?下边就和小编一起来看一下百度网盘一直网络异常的解决办法吧。
百度网盘一直网络异常的解决方法
方法一
1、“win+R”打开电脑的运行指令,在文本搜索框中输入“control”,点击“确定”按钮,从而进入电脑的控制面板。
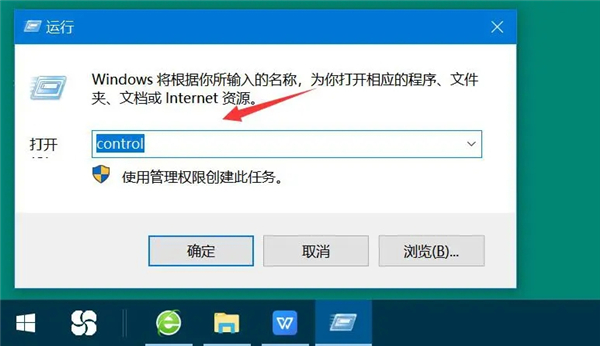
2、在控制面板中,点击“系统和安全”,并在其向导页中,再点击“允许应用通过Windows防火墙”。
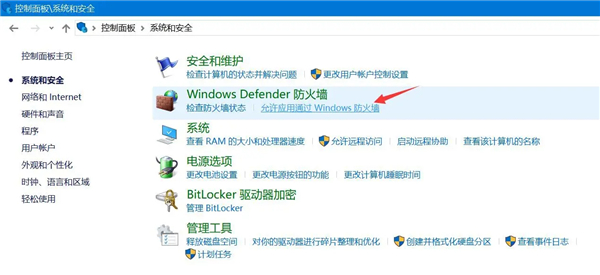
3、接下来,在允许的应用中,将百度网盘选项的两个复选框都勾选,并点击其下方的“确定”按钮,百度网盘网络异常的问题就能得到解决了。
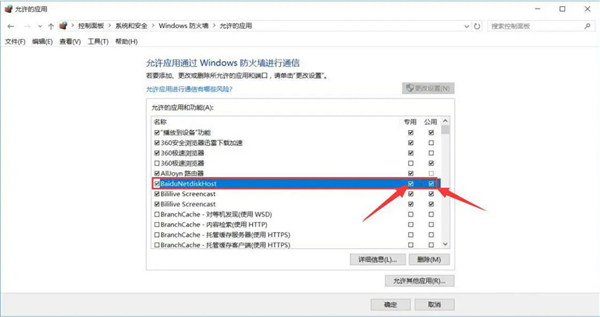
方法二
1、用户登录百度网盘,点击其主界面左侧栏中的“全部文件”,从文件列表中找到由于百度网盘网络异常导致无法正常下载的文件,如下图。
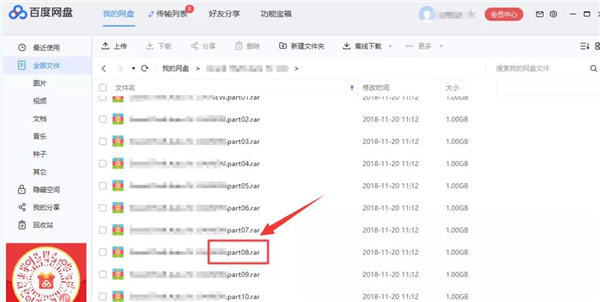
2、鼠标右键点击该文件,在弹出的菜单栏中,点击“移动到”。
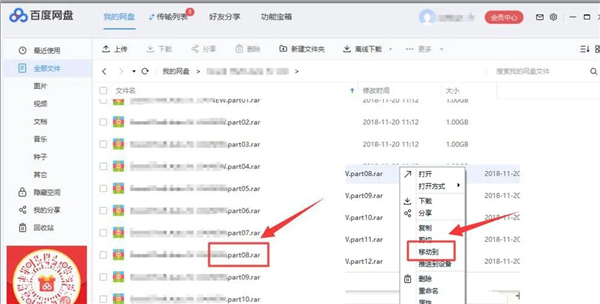
3、点击“新建文件夹”来更改百度网盘文件下载输出的路径,点击“确定”按钮。
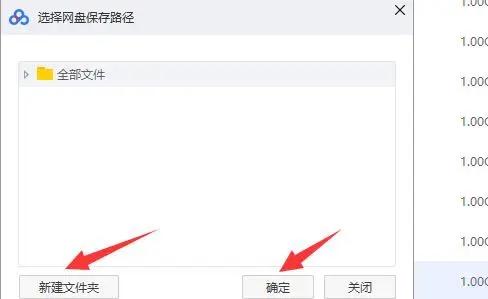
4、右键点击这个因为百度网盘网络异常无法下载的文件,对该文件进行重命名,再点击下载。最后,用户会发现百度网盘网络不再异常了。
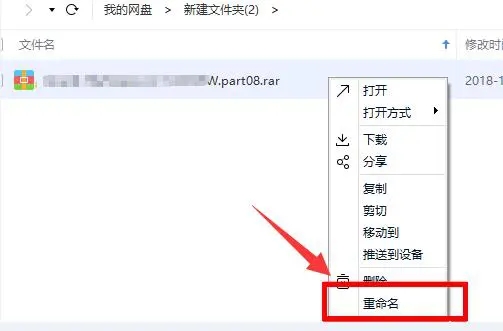
声明:优质手游攻略创作不易,来源:安卓吧,作者:1。转载务必注明出处:http://www.android8.com/article/28458.html